이 포스팅은 springboot 구현시 session 공유를 위해 Redis를 활용하는 방법 중, 설치에 관한 내용입니다.
1. Redis on Window
1.1 Download
- https://github.com/microsoftarchive/redis/releases 에서 stable 버전 설치
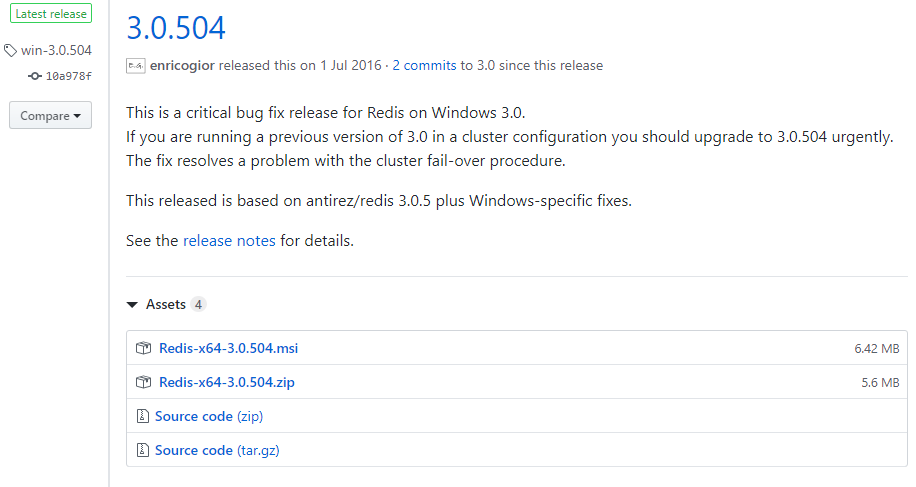
1.2 Run
- Window + R > 서비스 > 검색 > Redis 실행 확인
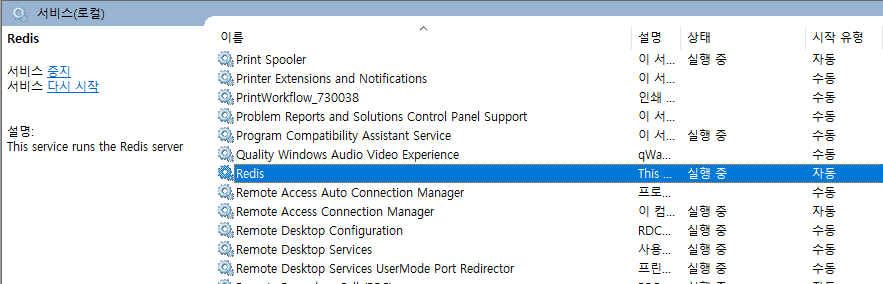
- ping 테스트
C:\> C:\Program Files\Redis>redis-cli.exe -a passwd
127.0.0.1:6379> ping
PONG
127.0.0.1:6379> poing
(error) ERR unknown command 'poing'
127.0.0.1:6379>
2. Redis on Linux
2.1 Redis Install
- 종속 라이브러리 설치
sudo yum -y install gcc-c++
- Redis 설치 파일 다운로드 및 설치
[ec2-user@ip-**** ~]$ wget http://download.redis.io/releases/redis-5.0.7.tar.gz
[ec2-user@ip-**** ~]$ tar xzf redis-5.0.7.tar.gz
[ec2-user@ip-**** ~]$ cd redis-5.0.7
[ec2-user@ip-**** redis-5.0.7]$ make
Note: make 명령어 수행 시, jemalloc/jemalloc.h no such file or directory redis 발생하는 경우
[ec2-user@ip- redis-5.0.7]$ make distclean
[ec2-user@ip- redis-5.0.7]$ make
수행하여 해결
2.2 Redis Run
- 기동
아래 명령어를 통해 Redis를 기동합니다.
[ec2-user@ip- redis-5.0.7]$ ./src/redis-server
- 기동 로고 확인
기동이 정상적으로 수행되면 아래와 같은 메시지를 확인할 수 있습니다.
_._
_.-``__ ''-._
_.-`` `. `_. ''-._ Redis 5.0.7 (00000000/0) 64 bit
.-`` .-```. ```\/ _.,_ ''-._
( ' , .-` | `, ) Running in standalone mode
|`-._`-...-` __...-.``-._|'` _.-'| Port: 6379
| `-._ `._ / _.-' | PID: 31479
`-._ `-._ `-./ _.-' _.-'
|`-._`-._ `-.__.-' _.-'_.-'|
| `-._`-._ _.-'_.-' | http://redis.io
`-._ `-._`-.__.-'_.-' _.-'
|`-._`-._ `-.__.-' _.-'_.-'|
| `-._`-._ _.-'_.-' |
`-._ `-._`-.__.-'_.-' _.-'
`-._ `-.__.-' _.-'
`-._ _.-'
`-.__.-'
ProTip: 위 방식으로 기동하면 별도의 설정 정보 없이 redis가 foreground형태로 기동하는데
그렇게 되면 콘솔화면에서 다른 작업을 수행할 수 없습니다. 그래서 보통 redis 설정 파일 적용하여
background 기동하도록 설정합니다.
설정 적용및 background 기동방법은 아래 명령어와 같습니다.
nohup ./src/redis-server ./redis.conf &
- Password 설정
Redis의 경우 기본적으로 원격접속 시 보안을 위해 Password를 통한 접속만 허용합니다. 따라서 redis.conf 파일에서 다음 설정을 통해 Password 접속 기능을 활성화 합니다.
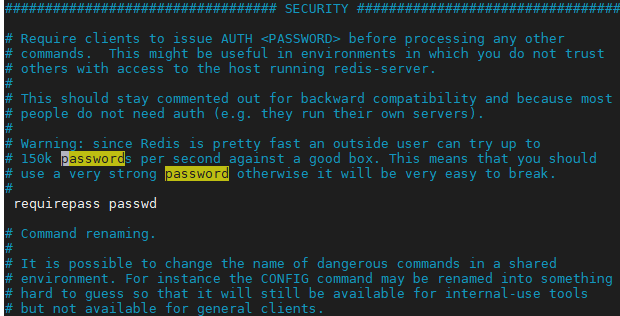
2.3 Cli Start
Redis에 접속하여 key값 확인등 수행할 수 있는 cli 접속 방법은 아래 명령어를 통해 수행합니다.
[ec2-user@ip- redis-5.0.7]$ ./src/redis-cli -a passwd $ -a 옵션은 redis.conf에 설정한 패스워드를 입력
2.4 redis Stop
기동 중인 Redis 정지는 cli를 통해 가능하고 방법은 아래 명령어와 같습니다.
./src/redis-cli -a passwd
> shutdown
3. Redis Desktop Manager
Window환경에서는 Redis 관리를 위한 접속 도구를 활용할 수 있습니다. 설치 및 활용 방법은 아래와 같습니다.
3.1 Download
- 다운로드 사이트: https://redisdesktop.com/
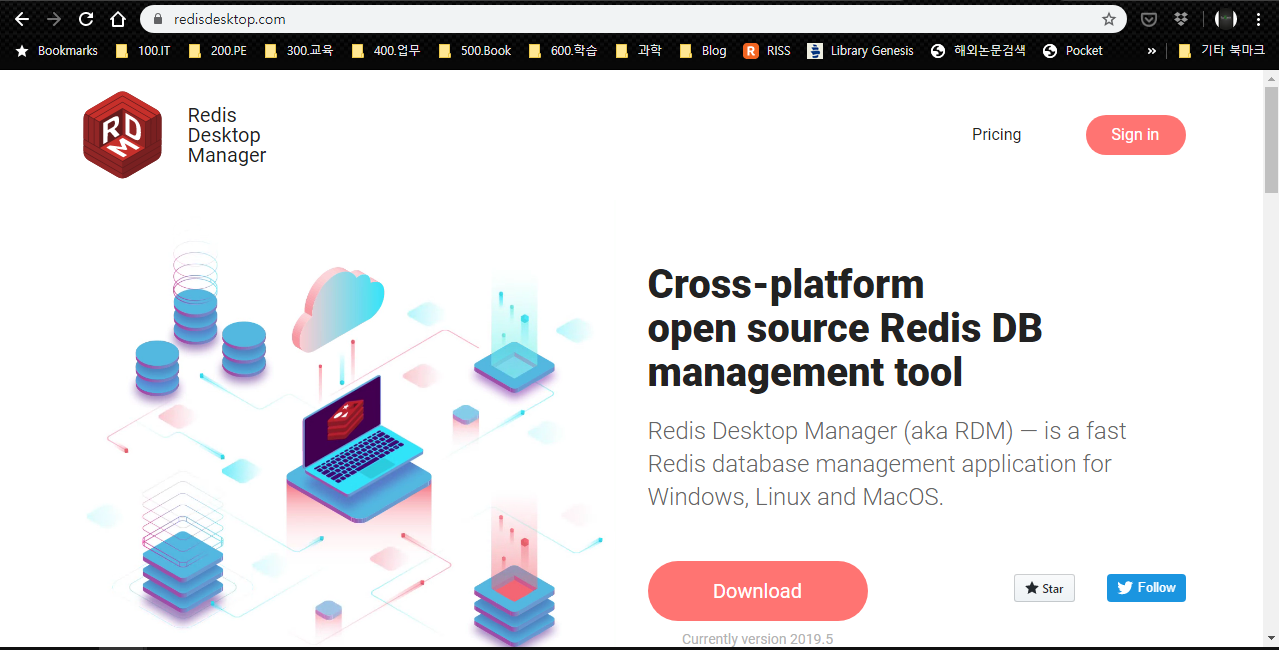
- Download > Personal 14일 무료 버전
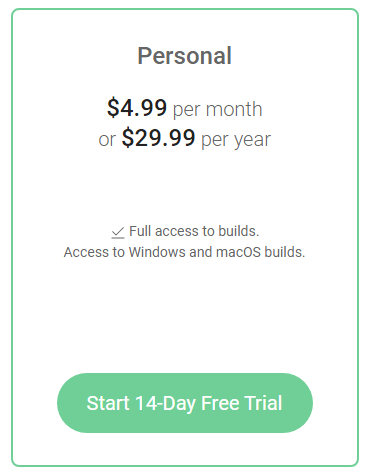
- Sign up
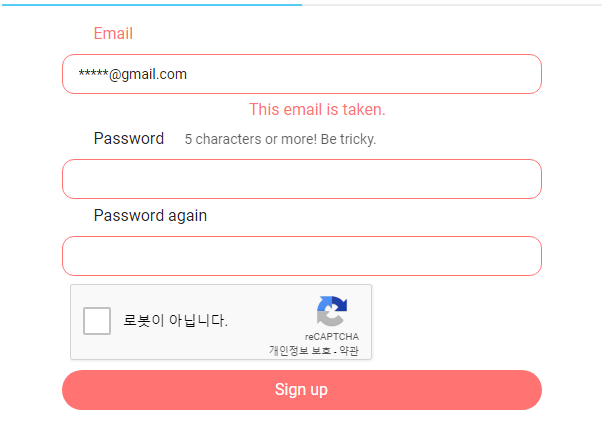
- 입력한 이메일 확인 및 Confirm 수행
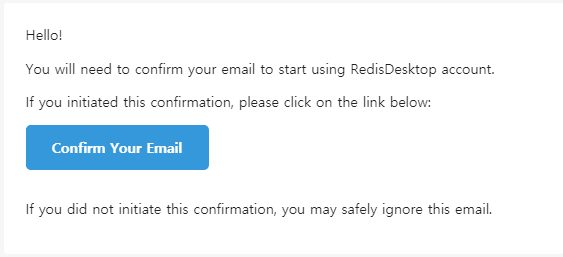
- redis-desktop-manager-2.109.5.176.exe 다운로드
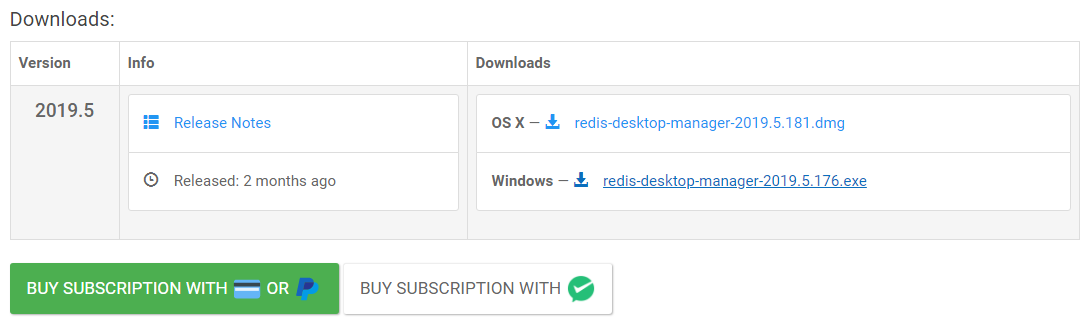
3.2 Install
- Redis Desktop Manager 설치
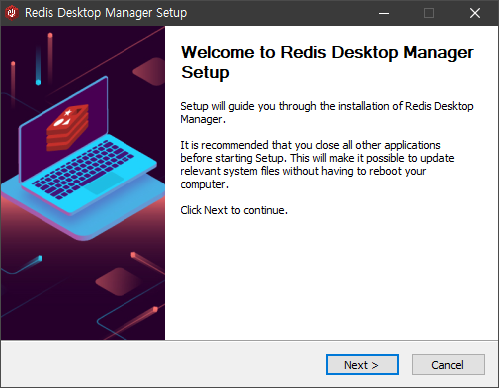
3.3 Run
- 프로그램 실행 > 계정 정보 입력
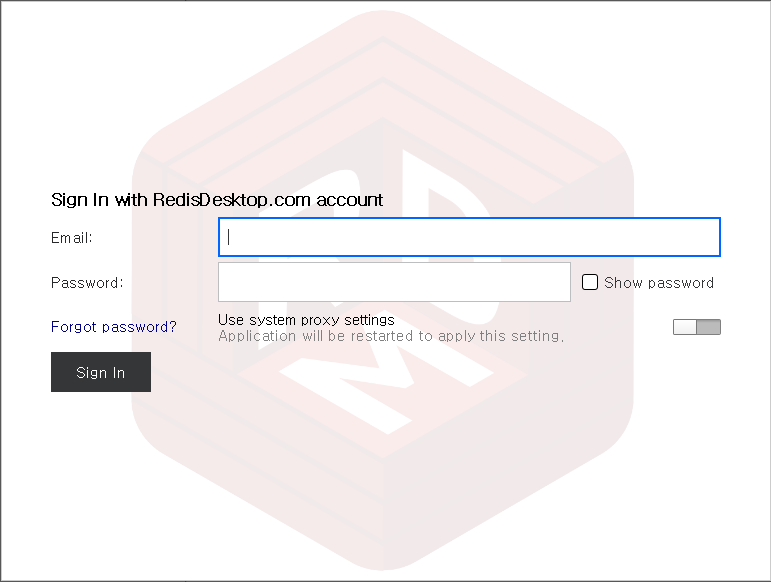
- 프로그램 기동 확인 > Connect to Redis Server 클릭
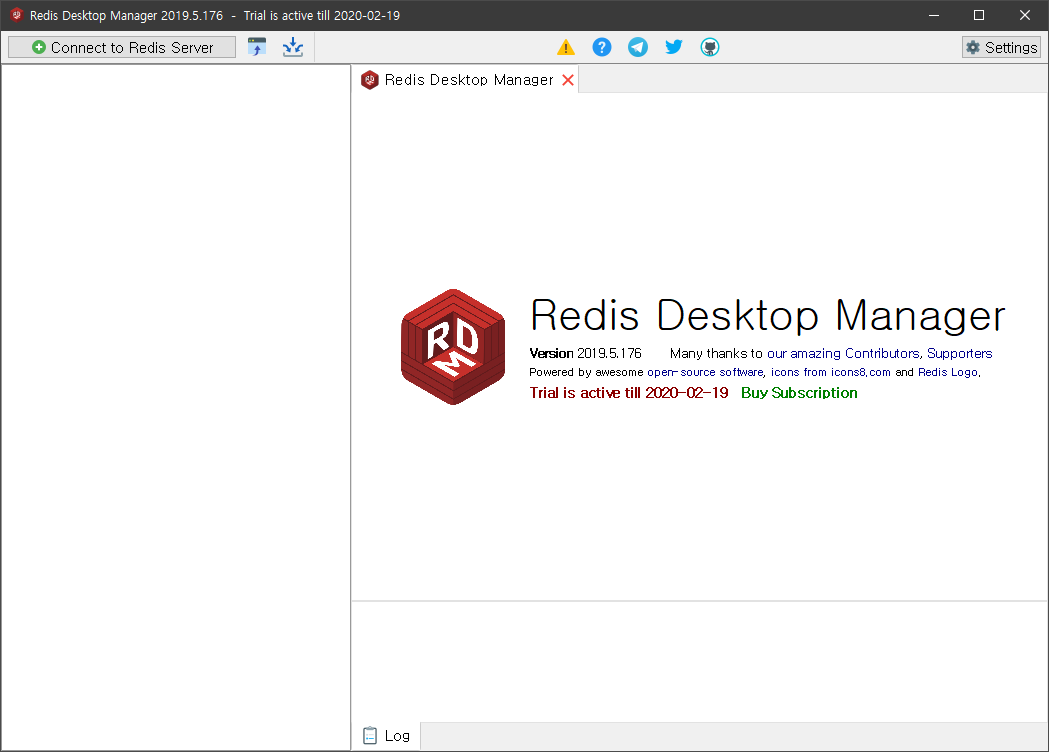
- 접속 정보 입력 > [Test Connection] 클릭하여 접속 상태 확인
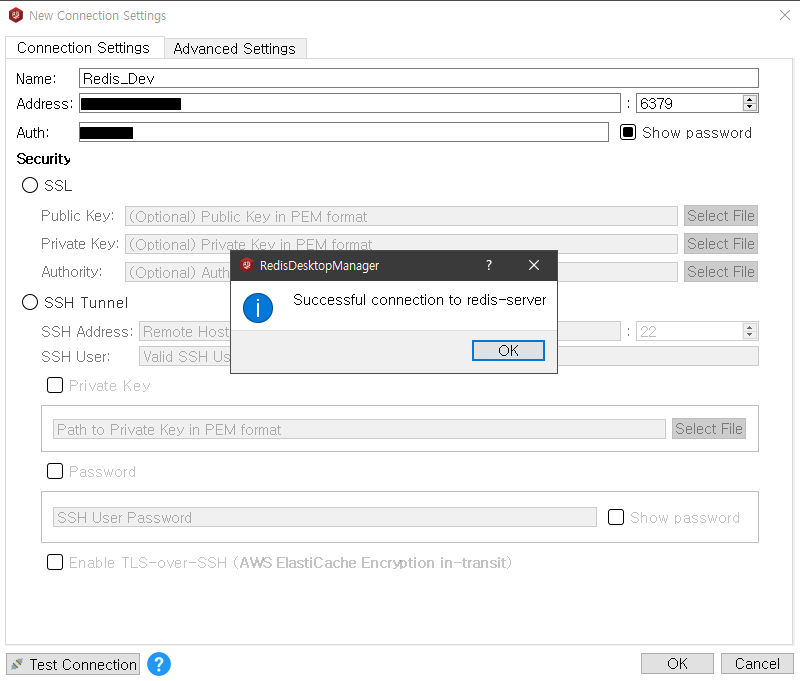
- 최종 접속 확인
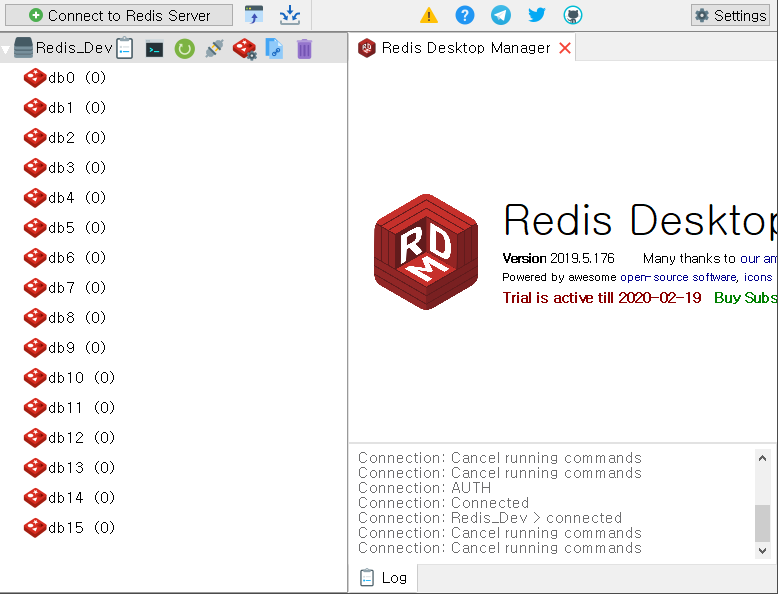
4. Springboot Configuration
설치된 Redis와 연동을 위해 Springboot에도 설정이 필요합니다. 다음은 Springboot 설정 프로세스에 대한 설명입니다.
4.1 maven configuration
- springboot에서 redis 연동을 위해 필요한 dependency 설정을 pom.xml에 설정
<dependency>
<groupId>org.springframework.boot</groupId>
<artifactId>spring-boot-starter-data-redis</artifactId>
</dependency>
<dependency>
<groupId>org.springframework.session</groupId>
<artifactId>spring-session-data-redis</artifactId>
</dependency>
4.2 application property
- application.properties 파일에 Redis 연동을 위한 속성 정보를 등록
spring.redis.port=6379
spring.redis.host=*****
spring.redis.password=*****
4.3 sample source
- Redis 연동 테스트를 위한 Controller를 구현
- sample code
@RestController
public class SessionController {
@GetMapping("/hi")
public Map<String, String> getSession(HttpSession session) {
UUID uid = Optional.ofNullable((UUID) session.getAttribute("uid")).orElse(UUID.randomUUID());
session.setAttribute("uid", uid);
Map<String, String> m = new HashMap<>();
m.put("instance_ip", "127.0.0.1");
m.put("uuid", uid.toString());
return m;
}
}
5. Result
Controller 호출시 Redis에 등록된 Session 정보를 화면과 manager를 통해 확인 할 수 있습니다.
- Controller 호출 결과
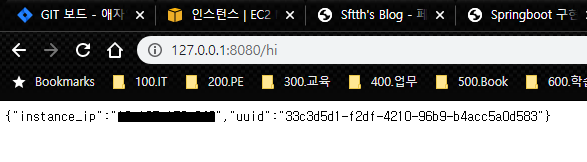
- Redis Desktop Manager 확인 결과
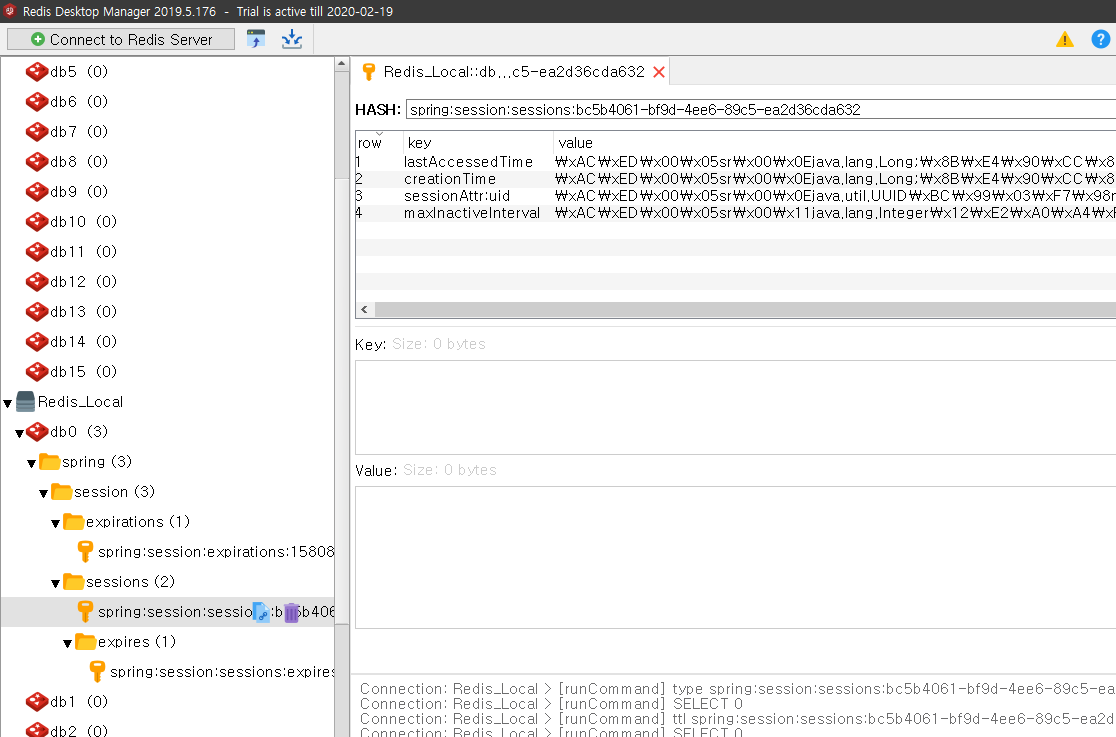



댓글남기기